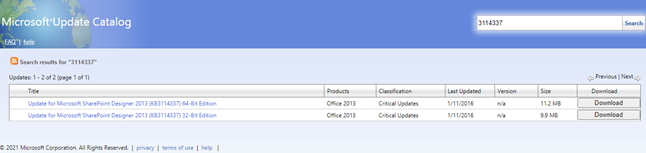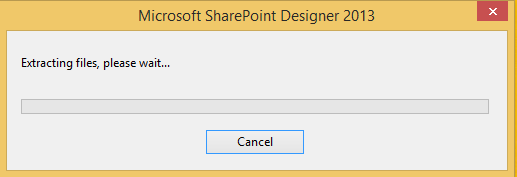SharePoint Designer 2013 – a tool that is most useful few years back, still handy in some projects, and that still gives me trouble when need to set up for any new machine. So, here is a set up process that I believe can be helpful in future.
Here is order of installation we are going to follow in this
article:
- Pre-requisite Installation
- SharePoint Designer 2013
- Service Pack 1
- Security Update for Microsoft SharePoint Designer 2013 (kb2863836)
- Update for Microsoft SharePoint Designer 2013 (kb3114337)
- Update for Microsoft SharePoint Designer 2013 (kb3114721) (this blog)
·
Update for Microsoft SharePoint Designer 2013
o
spd2013-kb3114721-fullfile-x64-glb.exe
https://www.microsoft.com/en-us/download/details.aspx?id=53389
o
spd2013-kb3114721-fullfile-x86-glb.exe
https://www.microsoft.com/en-us/download/details.aspx?id=53364
o
Double click on “spd2013-kb3114721-fullfile-x64-glb.exe”
file to install the security update.
o
It will open the License agreement dialog. Read
the terms and click on “Click here to accept the Microsoft Software License
Term”. Once checked, continue button will be enabled. Click on Continue button.
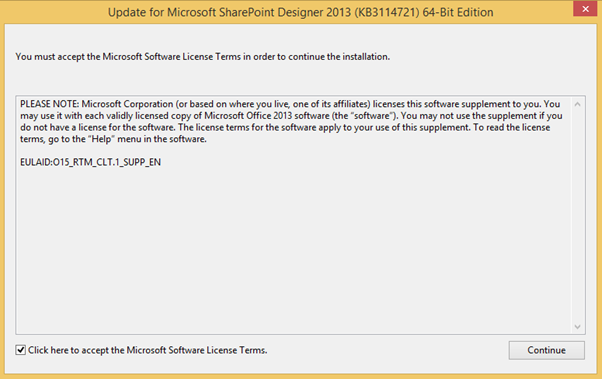
o
It will install the update. It may take few
minutes to complete this.
o Click Ok once completed.
This will complete the full installation of SharePoint
Designer 2013 with all the security updates required.
To verify the correct installation, follow below steps:
- Start SharePoint Designer.
- Open SharePoint Site where you have SharePoint Designer 2013 Workflow.
- Provide URL of the site. It will ask you to sign in. Provide credential to login in to site.
- Go to Workflows tab.
- It will list OOTB and custom workflows.
- Open your custom SharePoint 2013 workflow by right clicking on name and then clicking edit workflow.
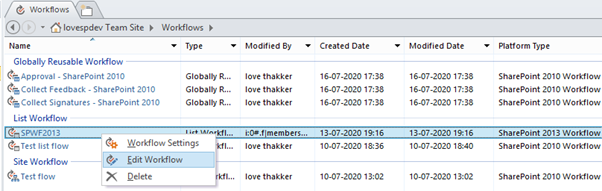
- It will open the workflow in edit mode.
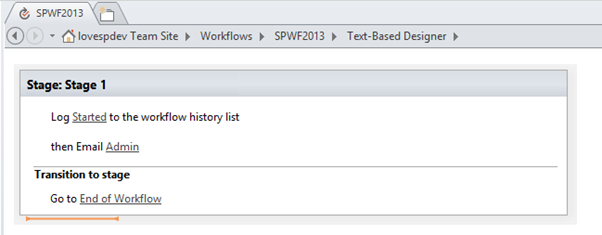
Reference –
https://sharepoint.stackexchange.com/questions/218892/error-server-side-activities-have-been-updated-you-need-to-restart-sharepoint-d